How do I set Huddly Canvas as the content camera in Teams Rooms?
When you have set up your Teams Rooms device (see Microsoft’s Teams Rooms requirements) and connected your Huddly Canvas (here is Huddly Canvas installation guide), you will need to set Huddly Canvas as the content camera to be able to use it in meetings.
To enable the Huddly Canvas as content camera, please follow these steps:
- Tap “More” to open the sidebar. From here, tap “Settings“.
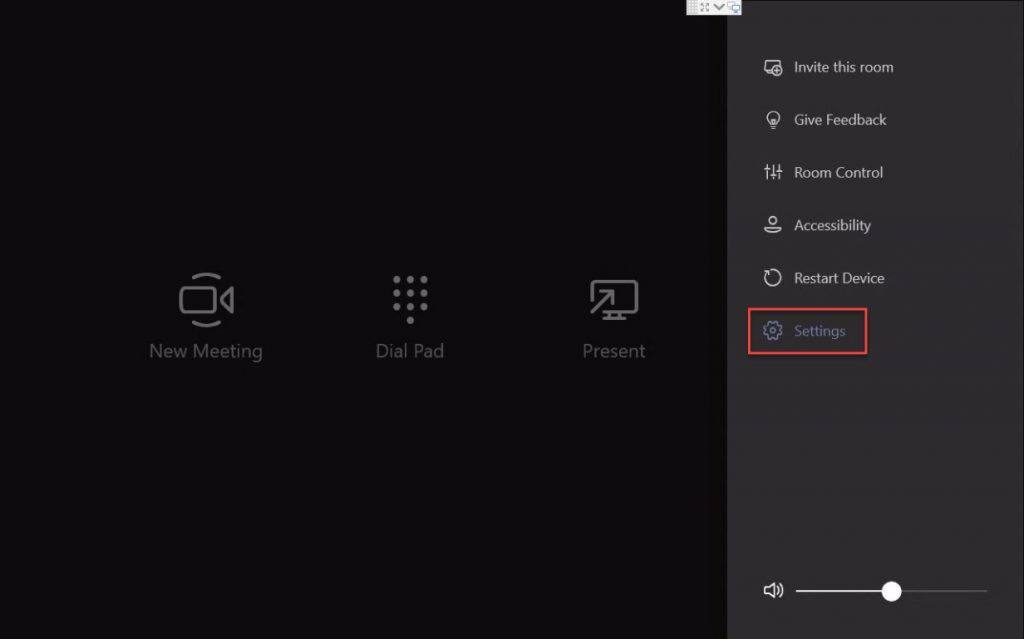
2. Log in with your Teams Rooms credentials.
3. Tap “Peripherals” and select Huddly Canvas in the “Content Camera” section. Check the Content enhancements option and leave the Rotate camera 180° option unchecked.
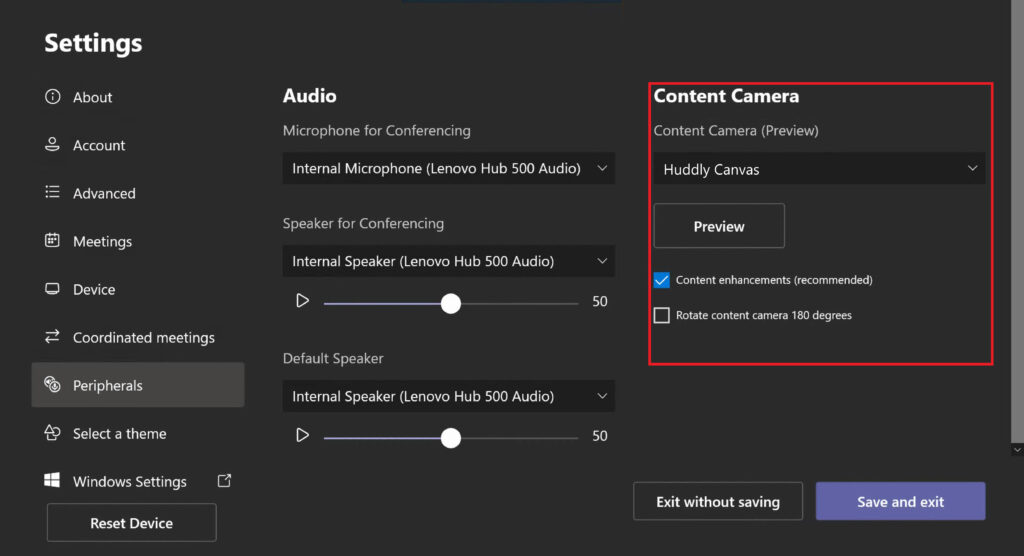
5. Press Save and Exit to save your settings.
You can now start sharing your content camera in video meetings (see this FAQ for a guide on this).