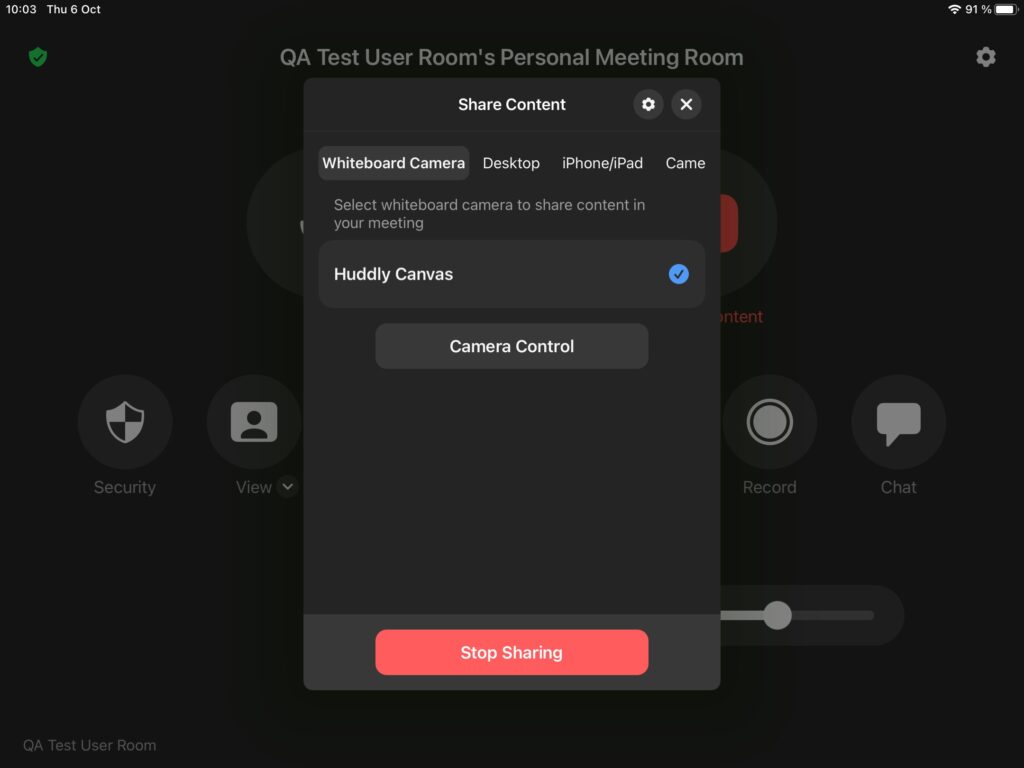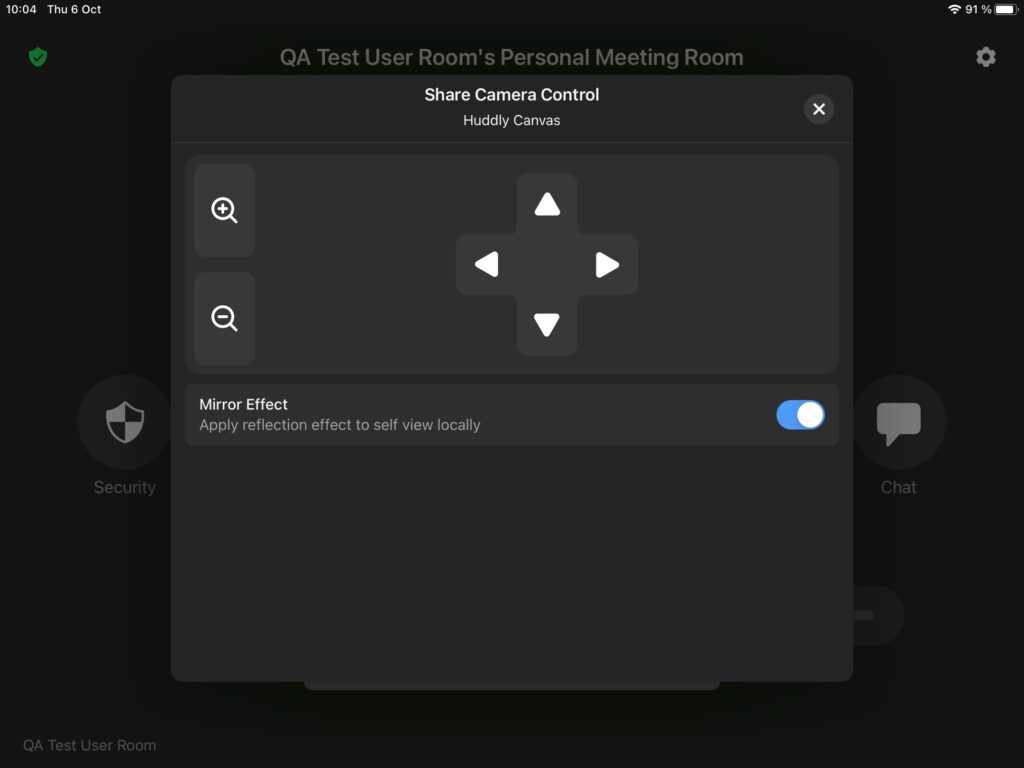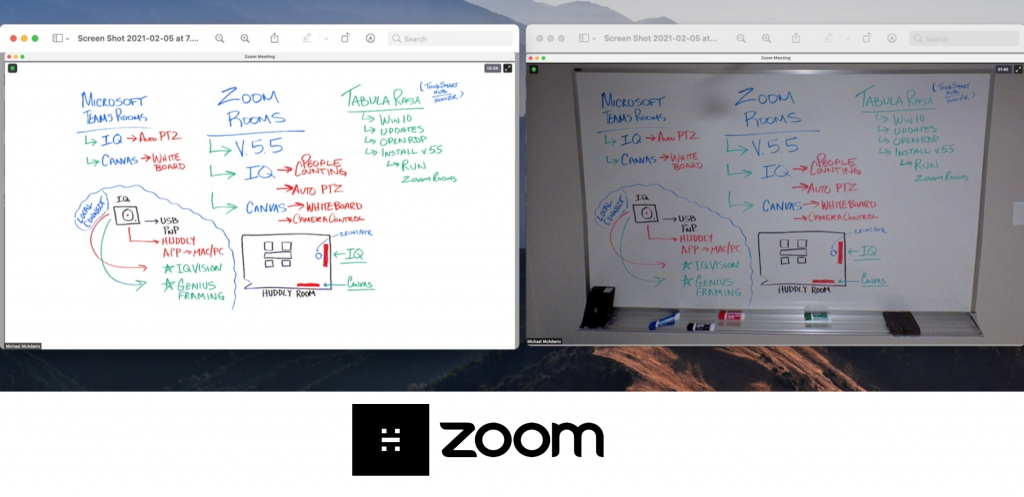How do I set Huddly Canvas as the content camera in Zoom Rooms?
When you have set up your Zoom Rooms device (see this link for Zoom Rooms requirements) and connected your Huddly Canvas (here is the FAQ with the installation guide), you will need to set Canvas as the content camera to be able to use it in meetings.
To enable the Huddly Canvas as content camera, please follow these steps:
- Please download the Huddly App on a computer and connect the Huddly Canvas camera to ensure that it has the latest software, and enable Whiteboard enhancement. Make sure the Huddly Canvas Whiteboard enhancement is ON to get the full experience of the Whiteboard features.
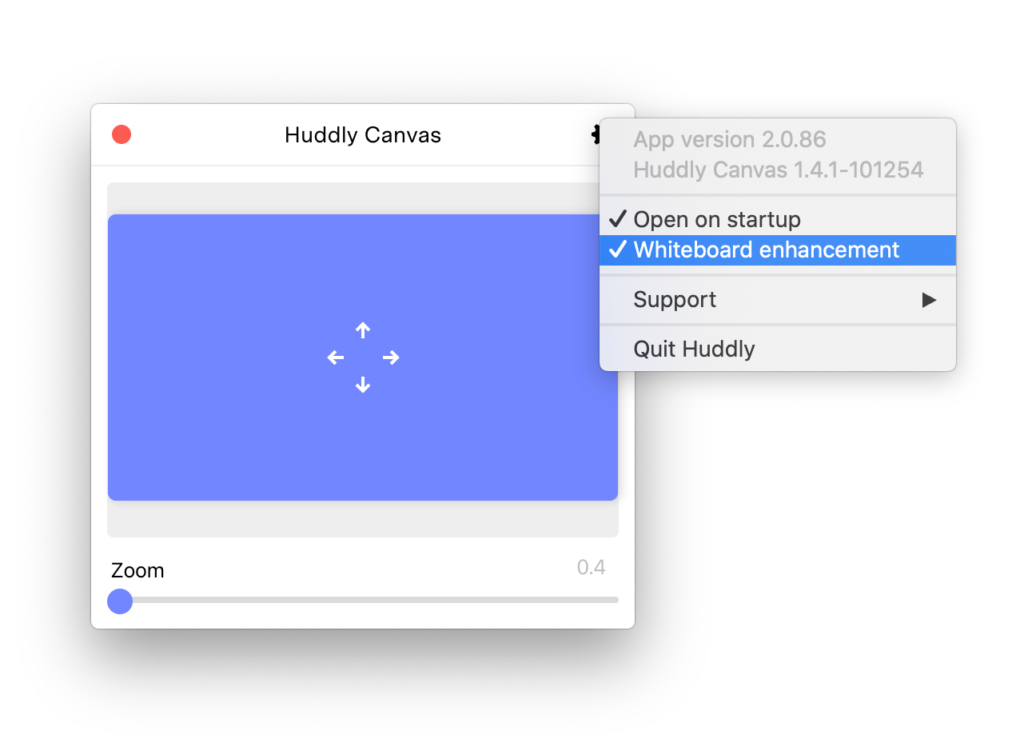
2. Start a Zoom Rooms meeting.
3. Click the Share Content button.
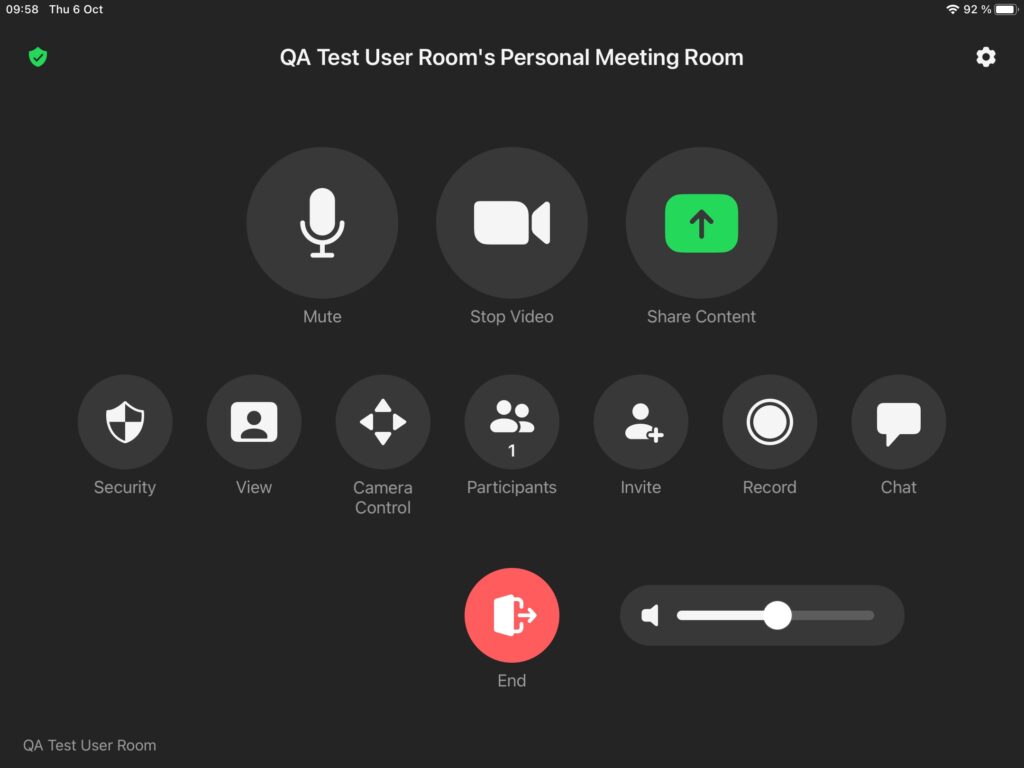
4. On the Whiteboard Camera tab, select “Huddly Canvas“. If you don’t see the Whiteboard Camera option, make sure there is another camera selected under Camera tab.
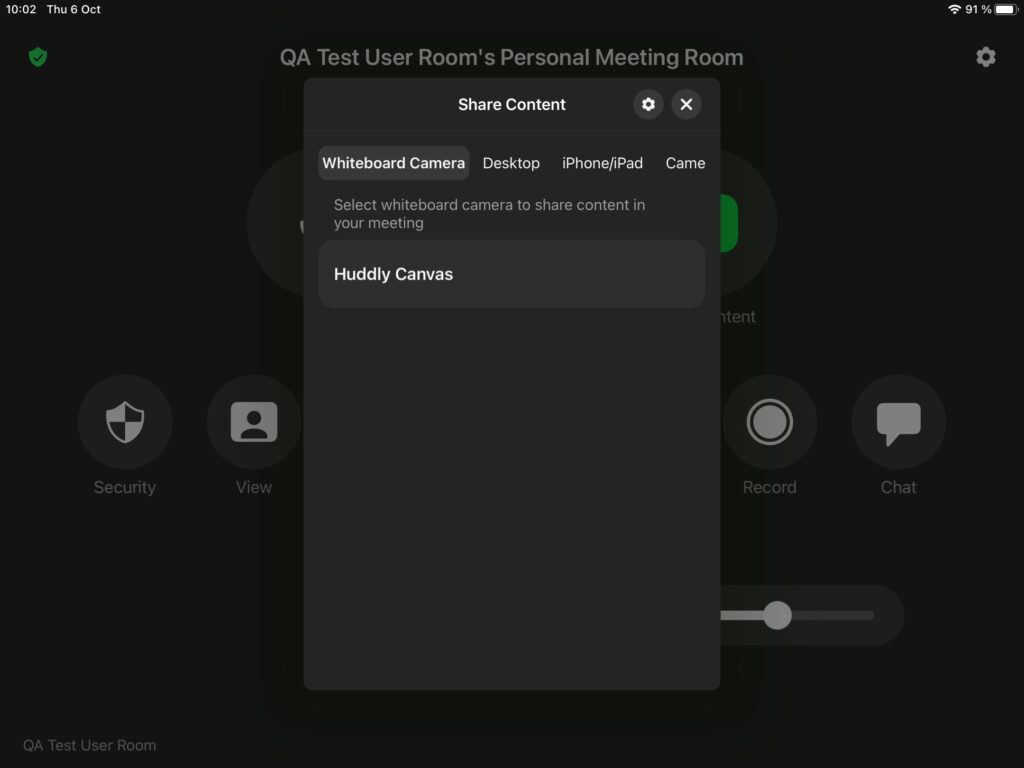
5. You are now sharing your whiteboard content in the video call.
6. You can use the camera controls and change the manual PTZ settings by pressing “Camera Control“.